How To Change Power Plan In Windows 10
On Windows 10, you can easily create, edit, and delete power plans to optimize the performance and power consumption of your computer. The only caveat is that if you have a lot of devices, these settings won't sync across all of them with your Microsoft account, and manually configuring each computer could end up taking a long time.
Luckily, you can save time (and reduce possible mistakes) using the PowerCFG command tool to export the custom settings into a ".pow" file that you can then quickly deploy to other devices. You can even use this method to keep a backup of your custom power settings that you can roll back after doing a clean install of Windows 10.
In this Windows 10 guide, we walk you through the steps to export and import power plans on different Windows PCs.
- How to export a power plan using PowerCFG
- How to import a power plan using PowerCFG
How to export a power plan using PowerCFG
Before proceeding, make sure to create a custom power plan with the settings you want to deploy, and then follow these steps to export the configurations using the PowerCFG command tool:
- OpenStart.
- Search forCommand Prompt.
- Right-click the result and selectRun as administrator.
-
Type the following command to view a list of the available power schemes and pressEnter:
powercfg -list -
Using a left-click of the mouse, click and select the Globally Unique Identifier (GUID) name for the power plan you want to export, and right-click the selection to copy it to the clipboard.

-
Type the following command to export the power plan you want to deploy to other devices and pressEnter:
powercfg -export F:\path\to\folder\power-plan-name.pow guid-plan-nameFor example:
powercfg -export F:\PowerSchemes\my-optimized-plan.pow 034fdfed-7679-4f1a-b274-1e0b5d583b97
- The above command exports the "My Optimized Plan" settings from the my-optimized-plan.pow file to a folder called "PowerSchemes" located on a USB drive.
Quick Tip: If you're using the same Microsoft account on multiple computers, you can store the exported file in your OneDrive folder and then just import the settings by pointing the command to this location.
How to import a power plan using PowerCFG
After exporting the settings, you'll end up with ".pow" file extension that you can import and set as the new default power plan on other devices.
To import a power plan, connect the USB drive with the ".pow" file on another device, and use these steps to import the plan:
- OpenStart.
- Search forCommand Prompt.
- Right-click the result and selectRun as administrator.
-
Type the following command to view a list of the available power schemes and pressEnter:
powercfg -list - Ensure that the name of the power plan you're trying to import doesn't already exist to avoid confusion.
-
Type the following command to import the power plan you want to deploy to other devices and pressEnter:
powercfg -import F:\path\to\folder\power-plan-name.powFor example:
powercfg -import F:\PowerSchemes\my-optimized-plan.pow
-
Type the following command to list the power schemes to figure out the GUID for the new plan and pressEnter:
powercfg -list -
Type the following command to activate the new power plan and pressEnter:
powercfg -setactive guid-nameFor example:
powercfg -setactive 86e8df57-a81c-4edc-bad9-c69662938659
-
Type the following command to verify the new power plan and pressEnter:
powercfg -list
- If you imported the new settings correctly, the new power plan should appear in the list with an asterisk mark indicating that it's active.
Alternatively, you can also confirm that the changes have been applied on Control Panel > Hardware and Sound > Power Options, where the new plan should be listed under "Choose or customize a power plan."
Once you complete these steps, the device will use the new custom settings to optimize power usage, and then the only thing left to do is repeat the steps on the remaining devices.
Wrapping things up
This method lets you deploy the same power settings to multiple devices in many scenarios, and you can keep a backup of your custom plan, but it's only meant for small environments. If you manage a large network, there are other ways to automate the deployment process of these settings.
This guide is focused on Windows 10, but the ability to export and import power plans has been around for a long time, and you can refer to these instructions even if you're running Windows 8.1 or Windows 7.
More Windows 10 resources
For more helpful articles, coverage, and answers to common questions about Windows 10, visit the following resources:
- Windows 10 on Windows Central – All you need to know
- Windows 10 help, tips, and tricks
- Windows 10 forums on Windows Central

Butt-tacular
Razer Enki X review: A $299 all-day gaming chair for the rest of us
If you want a computer chair that straddles the line between all-day comfort and gaming, Razer's new Enki series has you covered. Designed by an aviation design specialist focusing on comfort for pilots, this chair impressed us big time. Here's our full review and why you should consider the $300 Enki X.

smart mask
Razer Zephyr $99 N95 smart mask ever sells out in minutes
Razer announced availability for the Zephyr facemask today. It features N95 filters with two-way protection, customizable RGB lighting, and a transparent front. The big news, however, is that it has a $99.99 price tag.
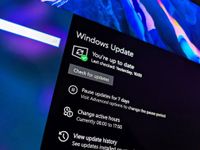
21H2 for Windows 10
Windows 10 November 2021 Update is official, and it's coming soon
Microsoft has today announced that the next Windows 10 feature update, officially known as the November 2021 Update, will begin rolling out next month and that the final build is available now for testing in the Windows Insider Release Preview channel and via ISOs.
How To Change Power Plan In Windows 10
Source: https://www.windowscentral.com/how-export-and-import-power-plan-multiple-windows-10-pcs
Posted by: abbotthappold.blogspot.com






0 Response to "How To Change Power Plan In Windows 10"
Post a Comment